A formatação condicional no Excel permite destacar células com uma determinada cor, dependendo do valor da célula.
Você vai ver nesse artigo
- realçar regras
- limpar regras
- formatação com fórmulas
Realçar regras de células
Para realçar células maiores que um valor, execute as etapas a seguir.
1. Selecione o intervalo A1:A10.
2. Na guia Início, no grupo Estilos, clique em Formatação Condicional no excel.

3. Clique em Realçar Regras de Células, Maior que.
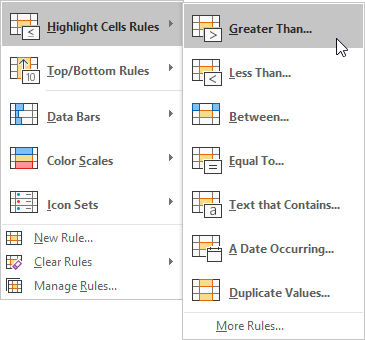
4. Insira o valor 80 e selecione um estilo de formatação.

5. Clique em OK.
Resultado. O Excel destaca as células maiores que 80.

6. Altere o valor da célula A1 para 81.
Resultado. O Excel altera o formato da célula A1 automaticamente.

Nota: você também pode usar esta categoria (consulte a etapa 3) para destacar células que são menores que um valor, entre dois valores, iguais a um valor, células que contêm texto específico, datas (hoje, semana passada, próximo mês, etc. ), duplicatas ou valores únicos.
Limpar Regras
Para limpar uma regra de formatação condicional no excel , execute as etapas a seguir.
1. Selecione o intervalo A1:A10.

2. Na guia Início, no grupo Estilos, clique em Formatação Condicional.

3. Clique em Limpar regras, Limpar regras das células selecionadas.

Regras superior/inferior
Para destacar as células que estão acima da média, execute as etapas a seguir.
1. Selecione o intervalo A1:A10.

2. Na guia Início, no grupo Estilos, clique em Formatação Condicional no excel.

3. Clique em Regras Superior/Inferior, Acima da Média.

4. Selecione um estilo de formatação.

5. Clique em OK.
Resultado. O Excel calcula a média (42,5) e formata as células que estão acima dessa média.

Observação: você também pode usar essa categoria (consulte a etapa 3) para destacar os n principais itens, os n por cento superiores, os n itens inferiores, os n por cento inferiores ou as células que estão abaixo da média.
Formatação condicional com fórmulas
Leve suas habilidades do Excel para o próximo nível e use uma fórmula para determinar quais células formatar. Fórmulas que aplicam formatação condicional devem ser avaliadas como TRUE ou FALSE.
1. Selecione o intervalo A1:E5.

2. Na guia Início, no grupo Estilos, clique em Formatação Condicional no excel.

3. Clique em Nova regra.

4. Selecione ‘Usar uma fórmula para determinar quais células formatar’.
5. Digite a fórmula =ISODD(A1)
6. Selecione um estilo de formatação e clique em OK.

Resultado. O Excel destaca todos os números ímpares.

Explicação: sempre escreva a fórmula para a célula superior esquerda no intervalo selecionado. O Excel copia automaticamente a fórmula para as outras células. Assim, a célula A2 contém a fórmula =ISODD(A2), a célula A3 contém a fórmula =ISODD(A3), etc.
Aqui está outro exemplo.
7. Selecione o intervalo A2:D7.

8. Repita os passos 2-4 acima.
9. Digite a fórmula =$C2=”EUA”
10. Selecione um estilo de formatação e clique em OK.

Resultado. O Excel destaca todos os pedidos dos EUA.

Explicação: corrigimos a referência à coluna C colocando um símbolo $ na frente da letra da coluna ($C2). Como resultado, as células B2, C2 e D2 também contêm a fórmula =$C2=”USA”, as células A3, B3, C3 e D3 contêm a fórmula =$C3=”USA”, etc.
Veja também os vídeos anteriores:


2 replies to "Formatação Condicional no Excel"
Muito bem explicado, Parabéns.
Valeu Eduardo!
Muito obrigado por acompanhar os vídeos…
Se inscreva no canal do youtube para receber as atualizações.
Grande abraço