Uma fórmula é uma expressão que calcula o valor de uma célula. As funções são fórmulas predefinidas e já estão disponíveis no Excel .
Já fiz vários vídeos sobre excel que pode te interessar:
- Introdução Excel para iniciantes
- Formatando Tabelas Excel para Iniciantes
- Características básicas e exemplo engenharia
- Como trabalhar com Matrizes no Excel
- Formatando Gráficos no Excel
- Hiperlinks para Excel, deixe suas tabelas mais dinâmicas
- Formatação condicional no Excel
- Introdução ao VBA no Excel
- Macro no Excel para automatizar tabelas
Por exemplo, a célula A3 abaixo contém uma fórmula que adiciona o valor da célula A2 ao valor da célula A1.

Por exemplo, a célula A3 abaixo contém a função SOMA que calcula a soma do intervalo A1:A2.
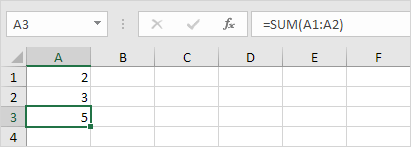
Insira fórmulas excel
Para inserir uma fórmula, execute as etapas a seguir.
1. Selecione uma célula.
2. Para informar ao Excel que você deseja inserir uma fórmula, digite um sinal de igual (=).
3. Por exemplo, digite a fórmula A1+A2.

Dica: em vez de digitar A1 e A2, basta selecionar a célula A1 e a célula A2.
4. Altere o valor da célula A1 para 3.

O Excel recalcula automaticamente o valor da célula A3. Este é um dos recursos mais poderosos do Excel!
Editar fórmulas excel
Quando você seleciona uma célula, o Excel mostra o valor ou a fórmula da célula na barra de fórmulas.

1. Para editar uma fórmula, clique na barra de fórmulas e altere a fórmula.

2. Pressione Entrar.

operador precedente
O Excel usa uma ordem padrão na qual os cálculos ocorrem. Se uma parte da fórmula estiver entre parênteses, essa parte será calculada primeiro. Em seguida, ele executa cálculos de multiplicação ou divisão. Quando isso estiver concluído, o Excel adicionará e subtrairá o restante da sua fórmula. Veja o exemplo abaixo.

Primeiro, o Excel executa a multiplicação (A1 * A2). Em seguida, o Excel adiciona o valor da célula A3 a esse resultado.
Outro exemplo,

Primeiro, o Excel calcula a parte entre parênteses (A2+A3). Em seguida, ele multiplica esse resultado pelo valor da célula A1.
Copiar/Colar Fórmulas Excel
Quando você copia uma fórmula, o Excel ajusta automaticamente as referências de célula para cada nova célula para a qual a fórmula é copiada. Para entender isso, execute as etapas a seguir.
1. Insira a fórmula mostrada abaixo na célula A4.

2a. Selecione a célula A4, clique com o botão direito e clique em Copiar (ou pressione CTRL + c)…

… em seguida, selecione a célula B4, clique com o botão direito e clique em Colar em ‘Opções de colagem:’ (ou pressione CTRL + v).
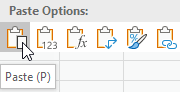
2b. Você também pode arrastar a fórmula para a célula B4. Selecione a célula A4, clique no canto inferior direito da célula A4 e arraste-a para a célula B4. Isso é muito mais fácil e dá exatamente o mesmo resultado!

Resultado. A fórmula na célula B4 faz referência aos valores na coluna B.

Inserir função
Cada função tem a mesma estrutura. Por exemplo, SOMA(A1:A4). O nome desta função é SOMA. A parte entre colchetes (argumentos) significa que damos ao Excel o intervalo A1:A4 como entrada. Esta função soma os valores nas células A1, A2, A3 e A4. Não é fácil lembrar qual função e quais argumentos usar para cada tarefa. Felizmente, o recurso Inserir Função no Excel ajuda você com isso.
Para inserir uma função, execute as etapas a seguir.
1. Selecione uma célula.
2. Clique no botão Inserir Função.

A caixa de diálogo ‘Inserir Função’ é exibida.
3. Procure uma função ou selecione uma função de uma categoria. Por exemplo, escolha CONT.SE na categoria Estatística.

4. Clique em OK.
A caixa de diálogo ‘Argumentos da função’ é exibida.
5. Clique na caixa Intervalo e selecione o intervalo A1:C2.
6. Clique na caixa Critérios e digite >5.
7. Clique em OK.

Resultado. A função CONT.SE conta o número de células que são maiores que 5.

Nota: em vez de usar o recurso Inserir Função, simplesmente digite =CONTARSE(A1:C2,”>5″). Quando você chegar em: =COUNTIF( em vez de digitar A1:C2, basta selecionar o intervalo A1:C2.
fonte: https://www.excel-easy.com/introduction/formulas-functions.html
7 replies to "Fórmulas Excel para Iniciantes"
Vlwww Gustavo !
Fala Felipe! valeu pela visita e pelo comments..
grande abraço garoto
Gustavo vc disponibiliza esse arquivos para outro site?
Fala Adilson, tudo em ordem?
BOm você pode colocar o link do meu vídeo no seu site tranquilamente …
só dando as devidas referências tudo tranquilo.
Depois me manda o link…
Qualquer coisa só mandar outra mensagem.
Abraço
gustavo disponibiliza os arquivos para outro site?
Olá Adilson, tudo em ordem?
Bom não entendi se você está perguntando se tenho outro site ou se você gostaria de disponibilizar esse conteúdo em outro site.
Eu só tenho esse site aqui mesmo e meus conteúdos só são disponibilizados por aqui. Nunca escrevi para outros sites.
Porque?
Abraço
A possibilidade de Publicar no website http://site.projetoaengenhariacivil.com.br.
At. Adilson Miranda